

This photo is SOOC (straight out of the camera). But it just doesn't do it for me. 2 simple ways to make your photos pop have to do with correcting color.
Option #1 correct color curves (in the above picture on the RIGHT). In photoshop select to adjust color curves. (Enhance--adjust color--adjust color curves) You will see a diagonal line and 4 sliders. Move the sliders until the sraight diagonal line looks more like the letter "s". You should see a difference as you will in the below photo with the color curves adjusted. Much brighter and pops out at you.
Option #2 might pop even more. In the photo below I changed the levels layer. Go to layers--levels layer. A box will pop up with 3 eyedroppers; black, white, and grey. Click on the black eyedropper and drag it onto your photo and click on something truly black in the photo. Then do the same with the white eyedropper. You are essentially telling it what black and white look like, so it will adjust the color in the photo accordingly. You may have to try it a few times to get it looking right. Sometimes the effect is too drastic and you may need to find a different black or white tone in the picture. You'll figure it out. The picture below was done this way and is a lot brighter than the previous. Which one do you like best?
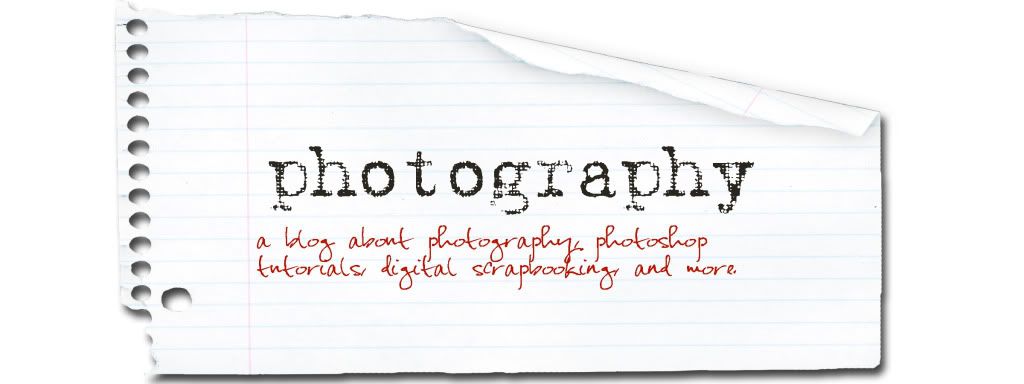








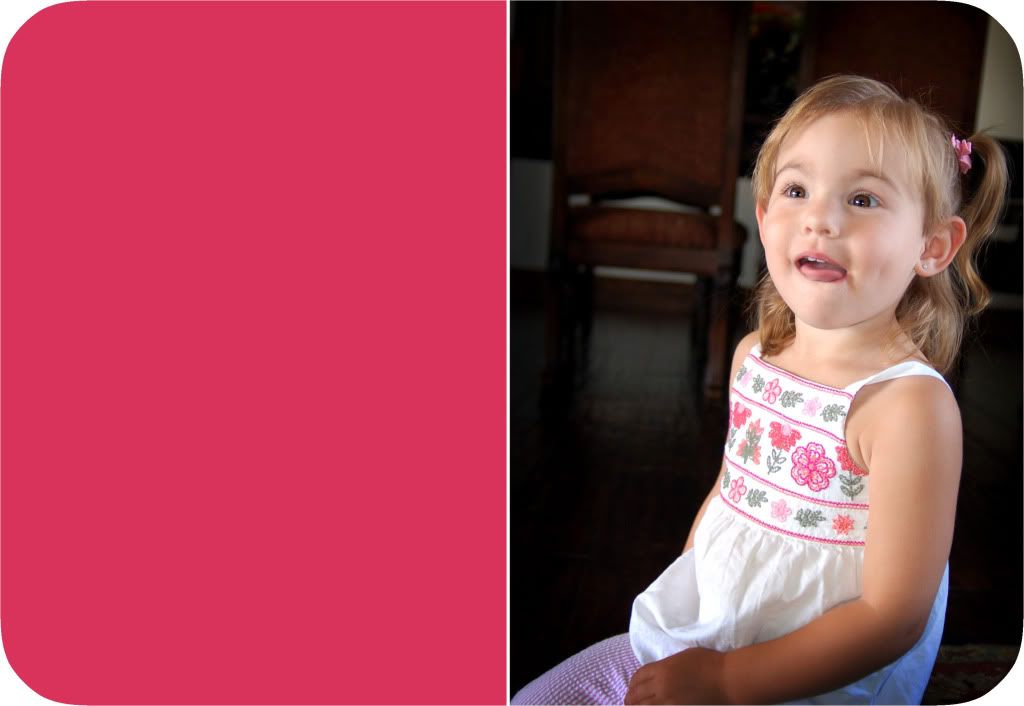
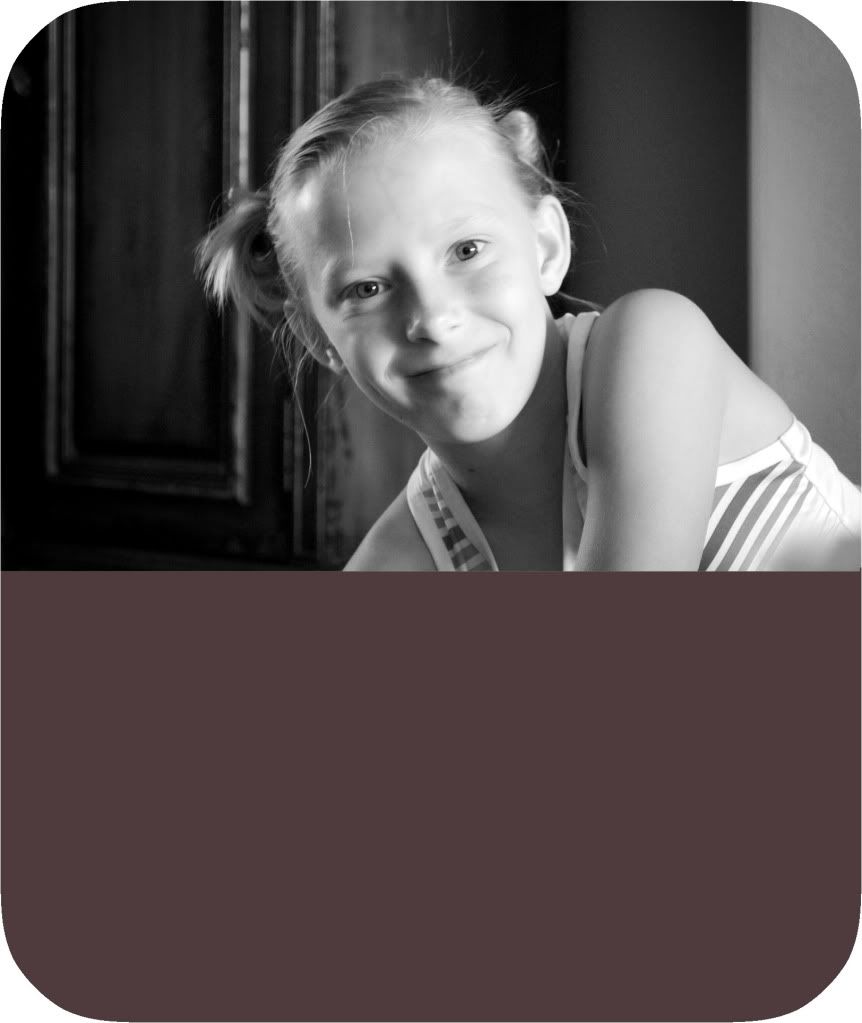






.JPG)






