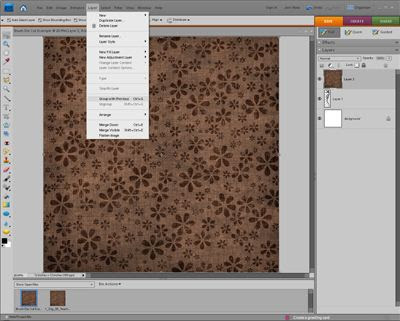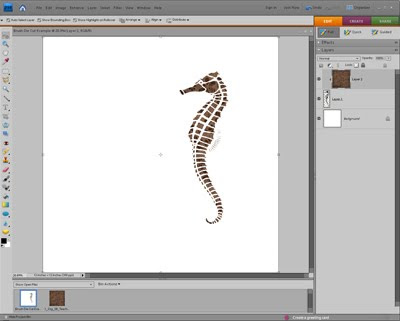Check out all these awesome vendors!!! Huge giveaway and sale at the soulographer.
click here for details:
http://soulographer.com/
click here for details:
http://soulographer.com/


.JPG)



 to this AFTER:
to this AFTER: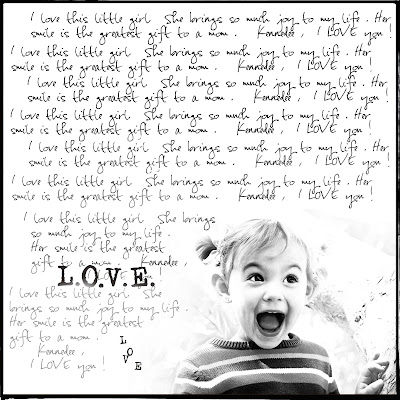 but, I played with it enough to make the background as light as possible after first making it black and white. Once i did that, I placed the photo onto a 12 x 12 new page. I placed it in the corner. I got my eraser tool and set it to 33% opacity and erased around the edges of the photo so it wasn't a blunt rectangle. Then I got my type tool and wrote a few sentences about my daughter, copy and repasted it all over the 12 x 12 layout, staying clear of the photo part. I used my eraser tool with a low opacity to lighten up the text on the bottom left hand corner so that when i wrote the word l.O.V.E, you could see it better. And I finished it off with a border.
but, I played with it enough to make the background as light as possible after first making it black and white. Once i did that, I placed the photo onto a 12 x 12 new page. I placed it in the corner. I got my eraser tool and set it to 33% opacity and erased around the edges of the photo so it wasn't a blunt rectangle. Then I got my type tool and wrote a few sentences about my daughter, copy and repasted it all over the 12 x 12 layout, staying clear of the photo part. I used my eraser tool with a low opacity to lighten up the text on the bottom left hand corner so that when i wrote the word l.O.V.E, you could see it better. And I finished it off with a border.  option #2
option #2



 Obviously, in the two photos below, I used a white colored clipping mask.
Obviously, in the two photos below, I used a white colored clipping mask. I used the photo below for the FIRST image you see in this post. Once I attached the clipping mask, I dragged this image onto a white blank document. I added a dark scratch overlay (using a layer mask to erase the effect of the overlay from the photo) and then added some fun text.
I used the photo below for the FIRST image you see in this post. Once I attached the clipping mask, I dragged this image onto a white blank document. I added a dark scratch overlay (using a layer mask to erase the effect of the overlay from the photo) and then added some fun text.
 Now, pick a brush and stamp it directly onto that new layer. In this example a SEA HORSE will be used.
Now, pick a brush and stamp it directly onto that new layer. In this example a SEA HORSE will be used.